Welcome to Pattern Projector!
Pattern projector is a free and open source web app that quickly calibrates projectors for sewing patterns. It also has tools for stitching together multiple page patterns, changing line thickness, inverting colors, flipping/rotating patterns, and more. To read about the latest updates, check out the changelog.
What You’ll Need #
- Projector: at least 720p recommended
- A cutting mat with grid lines (optional)
- Tripod or wall/shelf/table mount for projector
- Computer or tablet to connect to the projector
- A PDF sewing pattern
Setup #
- Place the projector above the cutting mat, pointing directly at the cutting mat. If you do not have a cutting mat, you can use paper or masking tape to mark out a grid/rectangle on a table or floor.
- Connect your computer or tablet to the projector and either mirror or extend the display so that image from computer or tablet is shown on the projector.
- Adjust the focus on the projector, until text is crisp in the centre of the projection. If you cannot get a clear image, ensure the distance between the projector and cutting mat is within the functional range recommended by the manufacturer.
- If your projector has a keystone, adjust it so that projection is close to rectangular and focus near the edges improves.
Calibration #
- Pattern Projector is a Progressive Web App (PWA) so it can be saved as an app. On a Desktop, you can install it using Chrome or Edge. On a tablet, open the Share menu and tap Add to Home Screen.
- Click (or tap) “Start Calibrating.”
- Enter full screen mode by clicking (or tapping)
- Drag the corners of the grid to align with your mat. With your eyes on the mat, adjust the corners on your computer or tablet. Adjust the placement of the corners until the projected grid matches your mat's grid.
- You don't have to calibrate using your entire mat, instead choose the largest area you can fit the calibration grid in and input the width and height to match the width and height of the grid.
- When the projected grid is aligned with your mat, click (or tap) “Project.”
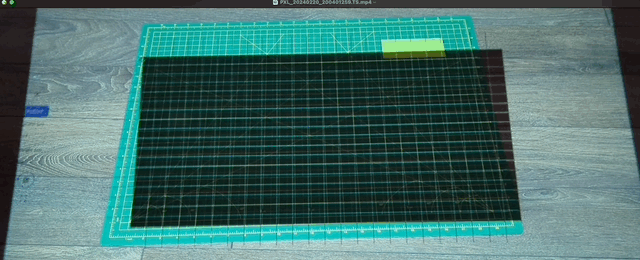
Projecting a Pattern #
- Click (or tap) to open the PDF document.
- Move the PDF by clicking and dragging it around the screen.
- Cut along the projected design.
Tools #
In projection mode there are several tools provided. Some have keyboard shortcuts, which are denoted in parentheses.
- Full screen
- It's generally easier to use the software in full screen mode.
- Show/hide menu
- Show or hide the top menu.
- Invert Colors
- When projecting, it's usually easier to see green or white lines on black. Click/tap once for green lines, twice for white lines, and three times to return to black lines.
- Show or hide move tool
- The move tool has four arrow buttons to move the calibration grid corners/edges. It also has a next button in the middle for switching to the next corner/edge.
- Show or hide overlay options
- Grid, border, paper sheet, flip lines, or wrong side overlays can be shown on the PDF to help with calibration and cutting. For more information, see the overlay options section.
- Line weight
- Change the thickness of the lines in the PDF pattern.
- Flip Vertical (V) or Horizontal (H)
- Helpful when mirroring patterns in half.
- Rotate (R)
- Change the orientation of the pattern by 90 degrees.
- Center and Reset (C)
- Centers the pattern on the cutting mat and resets the rotation/flipping.
- Line tool (L)
- Mark lines on the PDF for rotating, flipping, moving, measuring, or marking. For a detailed description of the line tool, see the line tool section.
- Show or hide layers
- Show or hide layers in the PDF.
- Show or hide stitch menu
- Show or hide the stitch menu, which allows you to stitch together multiple page PDF patterns.
Overlay Options #
The overlay options can be used to verify calibration while projecting and help with cutting patterns. The following options are available:
- Border
- Shows the border of the calibration grid.
- Grid
- Shows the calibration grid.
- Paper Sheet
- Shows a rectangle the size of a Letter or A4 piece of paper to verify calibration.
- Flip Lines
- Shows lines that help with unfolding patterns. Line the fold line of the pattern up with the flip line and press flip horizontally or vertically to mirror the piece.
- Wrong side
- Shows dots when the wrong side of the pattern is projected.
Line Tool #
The line tool can be used to measure distances, mark lines on, rotate, flip, and move the PDF. Click (or tap) the line tool button, then click (or tap) on the PDF and drag to draw a line. Once a line is drawn, a menu will appear on the bottom of the screen with the following options:
- Delete line
- Deletes the selected line.
- Align to center
- Rotates the PDF so the selected line is horizontal and centered on your mat.
For aligning the grain of a pattern piece with the grain of your fabric: draw a line on the grain line of the pattern piece, then click (or tap) the align to center button.
- Bring previous/next line to center
- Moves the PDF so that the previous/next line drawn is horizontal and centered on your mat.
For moving between pattern pieces when cutting: draw a line on the grain line of each pattern piece, then move through the pattern pieces using these buttons. Delete lines as you move through the pattern pieces to keep track of which pieces are left to be cut.
- Flip along line
- Flips the PDF along the line.
For unfolding pattern pieces: draw a line on the fold line of a pattern piece, cut the piece up to the fold line, click (or tap) the flip along line button, and then cut the remainder of the piece.
- Move PDF by line length
- Moves the PDF by the length of the line.
For lengthening/shortening pattern pieces: draw a line perpendicular the lengthen/shorten line of a pattern piece, cut to the lengthen/shorten line, then click (or tap) the move by line length button, and then continue cutting the piece. The direction of the line drawn will depend on whether you are lengthening or shortening the pattern piece.
FAQ #
- Is your PDF projecting too small or large?The Pattern Projector calibration tool has no zoom because the scale of the projection comes from the size information in the PDF. Patterns from designers usually have the correct scale, so a change in scale could have been introduced when opening the pattern in Affinity Designer or Inkscape.
- Do you have support for adding annotations?Not yet, but it's planned for an upcoming release.
- Do you have support mobile phones and tablets?While possible to visit and use the webpage on a smart phone, the limited screen size makes it difficult to use. Better mobile support is planned in an upcoming release.
Additional Resources #
Contribute to the project #
If you would like to support the development of this tool, please consider buying me a coffee!
Help implement features and fix issues on GitHub.
Translate this tool into more languages using Weblate.
Feedback and feature requests are welcome!